How can I remove the online payment link from my invoice notification mail?
You can tackle this problem in many ways, depending on how commonly you receive online payments from your customers.
1) In case you require your customer to make an offline payment for the invoice (and hence need to temove the online payment link) just once or twice, you can simply just manually remove the redundant text pertaining to online payment, before sending the invoice notification mail out.
2) In case you commonly receive offline payment, you can draft your invoice mail to exclude the link to online payment without having to manually edit it each time. To do this,
- Go to Settings – Email Templates – Invoice Notifications.
- Edit the content to remove only the particular text which directs the customer to the online payment gateways.
- Save the modified template as your default invoice mail.
- Now, all the invoice notifications you send out will look like this, devoid of the text requesting online payments.
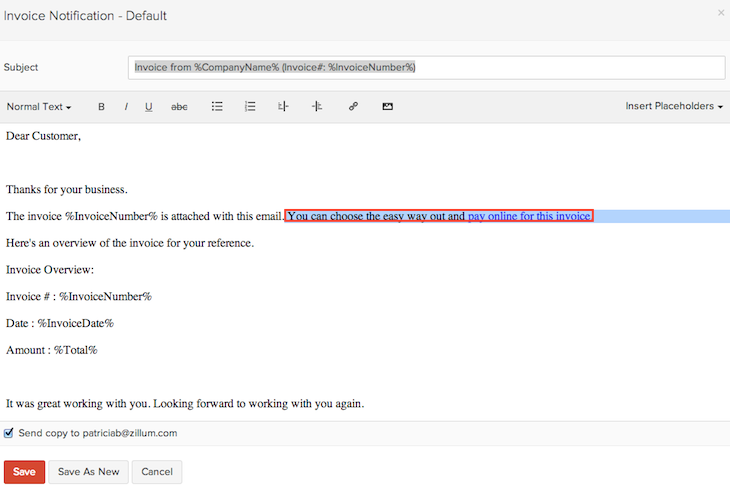
3) Alternatively, if your transactions are going to include Both online and offline payments equally,
- Go to Settings – Email templates – Invoice notifications
- Modify the invoice template by removing the text relating to online payment gateways as instructed above, but save it as a new invoice template and not your default one.
- You now have two invoice templates, one with the text directing the customer to online payment gateways, and the other without this text.
- Now set one of these two templates as the default invoice template for each of your contacts, depending on their method of payment. You can do this by opening each contact, clicking on the ‘Settings’ icon and selecting the option ‘Associate Templates’.
- Now, the online payment link will only appear in invoice notifications sent out to customers who are required to pay online.
Related Articles
I have configured payment gateways under my settings, but they’re not working for me.
Ensure you’ve followed the following two steps to receive online payments from your customers. 1) Include the payment gateway in your invoice - At the time of creating the invoice, select the payment gateway you have set up. You can do this in the ...How do I receive payments online?
Zoho Books supports several payment gateways that make it easy for you to receive your payments online. Once you integrate with a payment gateway, you can associate it with an invoice to receive online payments through it. Here’s how: Go to Sales > ...Zoho CRM Managing Mail Merge Templates
Mail merge is a function that helps you to simplify repetitive tasks to create personalized documents (forms, letters, address labels, envelopes, etc.). You can create a mail merge template which contains variables (merge fields), which will merge ...I have associated a payment gateway to an invoice. My client is unable to find the option to pay for it. What should I do?
When you email an invoice to your client, the invoice PDF is attached to it and a link to view the invoice (“Click to view Invoice”) will be available in the email content. When your client clicks on this hyperlink it will open the invoice in a new ...Zoho Books How do I customise the invoice notification email template?
Email templates in Zoho Books let you customise unique, customer-centric notification emails. Invoice notification emails are the invoice related emails sent to your customers. To customise the invoice notification email template: Navigate to ...