Zoho Bigin Integrating with WhatsApp
In today's business landscape, messaging apps play a significant role in customer operations. Customers can engage with businesses, seek support, ask questions, receive personalized recommendations, read reviews, and even make purchases—all within messaging apps. Many micro/small businesses conduct their entire operations through platforms like WhatsApp or Facebook, including marketing, sales, and support.
Integrating Bigin with WhatsApp can introduce several benefits to these processes. Here are some ways the integration can help:
Sales communication
By integrating Bigin with WhatsApp, sales teams can leverage WhatsApp's popularity and convenience to communicate with leads and customers. They can easily communicate with prospects, share product information, answer queries, and provide personalized sales assistance directly through WhatsApp. This can help streamline the sales process and provide a more efficient and interactive communication channel.
Customer support
Integrating Bigin with WhatsApp enables you to provide customer support through a popular and widely used messaging platform. Customers can reach out to your support team, ask questions, report issues, or seek assistance directly on WhatsApp. Support agents can also access customer information, track conversations, and provide timely and personalized responses—thereby improving the overall customer experience.
Overall, integrating Bigin with WhatsApp enhances customer engagement, streamlines sales and marketing processes, and provides a more convenient and personalized experience for your leads and customers.
As Bigin continues to evolve as a customer operations solution, it's crucial to adopt seamless integrations with messaging apps. To address this, Bigin has a module called Messages, which enables businesses to integrate their messaging channels into Bigin, facilitating easier and more effective customer interactions.
Prerequisites
To integrate WhatsApp with Bigin, you need the following:
- A Facebook Business Manager account
- A verified business
- A WhatsApp Business account
- A registered phone number to access the WhatsApp Business API
Note: Zoho cannot verify Facebook and WhatsApp accounts, so you must do it manually.
Some key features of the Bigin-WhatsApp integration include the following:
- Managing and replying to WhatsApp messages
- Adding or updating contacts, companies, and pipeline records through WhatsApp messages.
- Viewing and initiating messages from contacts and pipeline records.
Integrating WhatsApp into Bigin
This is a simple integration process, with all steps in a single flow—from connecting Facebook and WhatsApp business accounts to verifying the business phone number.
- Go to Setup > Channels > Messages.
- Click Connect Now.
- Click Integrate WhatsApp after completing the prerequisites.
- You will be redirected to the Facebook login page. Provide your credentials to log in.
- Provide the necessary details for Facebook authentication:
- Select the account for integration and click Continue.
- Click Get Started in the Chat to WhatsApp users window.
- Click Continue in the Connect your account to Zoho Corporation window.
- Select the Facebook Business account you wish to link, and then click Continue.
- Select the WhatsApp Business account linked to your Facebook Business account, then click Continue on the following screen.
- Click Finish to complete the process.
- Once the authentication is completed, you must provide certain details about the channel you're creating. Every time a message is received, a new contact is created and assigned to users on a round-robin basis.
- Once you save these details, you'll be redirected to the WhatsApp Business page and a new module will be added to your Bigin account namely, Messages.
Permissions
Bigin provides two types of user permissions:
- View and reply to messages: Users can both view messages and reply to them.
- View: Users can only view received messages.
By default, admins have access to both view and reply to messages. Click on +Profile to grant users the desired permission levels.
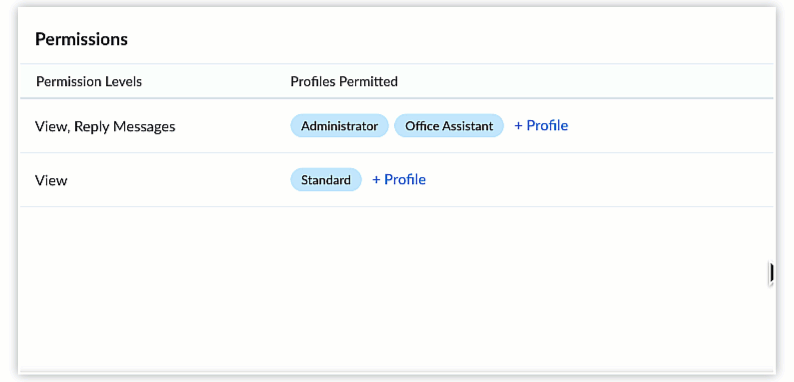
To deactivate the WhatsApp Business integration
To deactivate an integration, go to Setup > Channels > Messages > WhatsApp Business > Disconnect.
Credits
The cost of WhatsApp conversations varies by region.Once your business initiates a response to a customer, a 24-hour window for customer service conversations begins, and all messages exchanged within this timeframe are considered part of a single conversation. Businesses won't be charged for each message they send; instead, they'll be billed based on the number of conversations
Each business account on WhatsApp gets 1,000 free conversations per month for customer service. If needed, businesses can buy Zoho IM credits to send more conversations. One credit costs $2 USD and covers about 250 conversations.
You can also opt for auto-recharge, whereby credits are automatically recharged when the current number of credits reaches a certain minimum threshold.
You can also buy credits manually by clicking on Buy Credits. You will be redirected to the payment page.
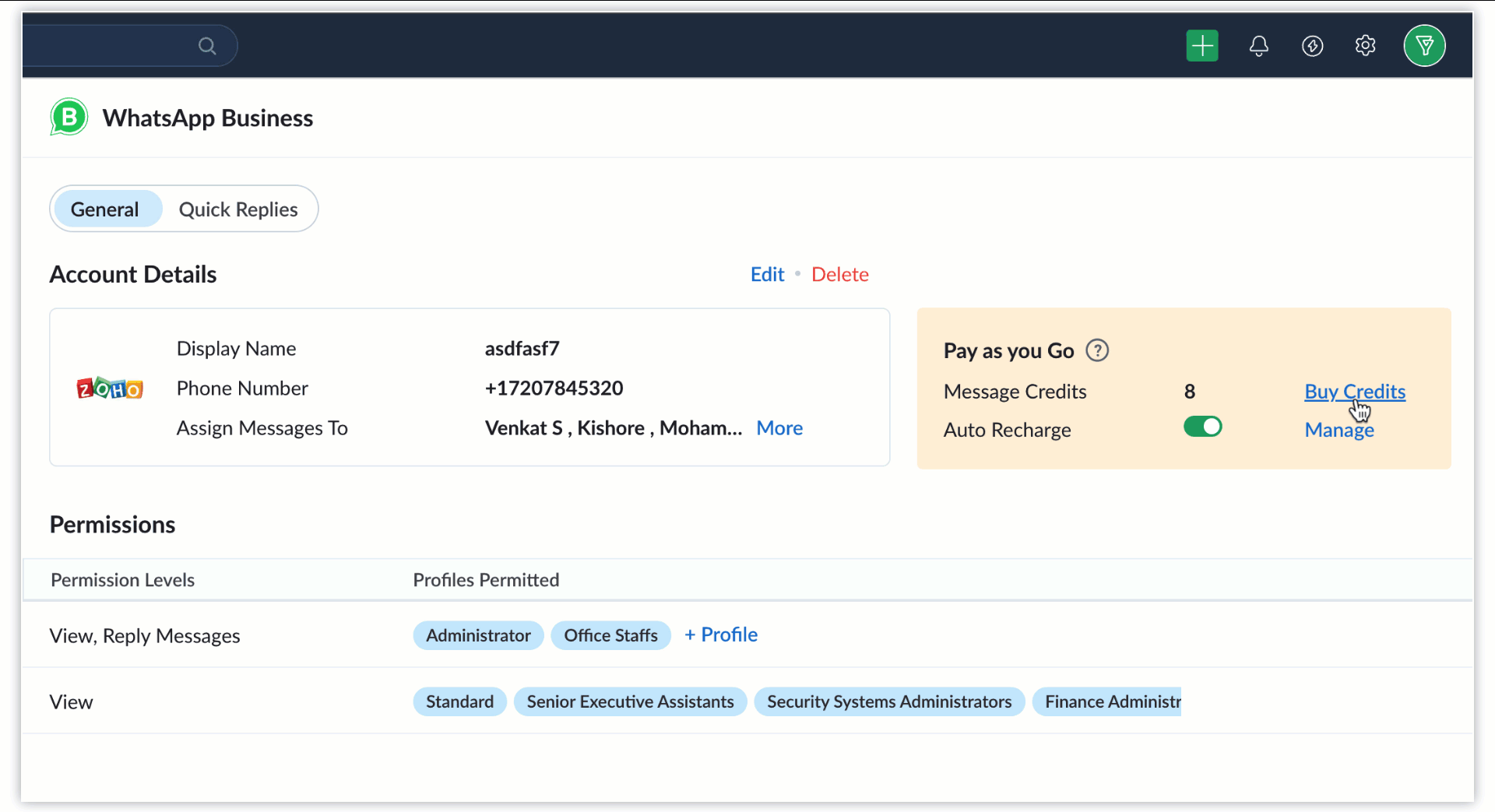
Note: User-initiated conversations establish a 24-hour chat window, commencing when a business responds to a customer's message. After this window expires, the customer must initiate a new conversation to start a new chat. Businesses will still be able to use WhatsApp Business Platform, which provides 1,000 free user-initiated interactions each month.
Messages module
How do WhatsApp messages work?
When a customer starts a conversation, they initiate a 24-hour session window during which businesses can send them messages. Based on their permission levels, users can reply to messages during the session.
Messaging window features
After integrating with WhatsApp, you will have access to the Messages module. All the messages the business receives can be viewed here. There are two types of chat views available:
- All chats: Displays all incoming messages.
- My chats: Displays all messages assigned to you.
Major actions users can perform in the Messages modules are as follows:
Assign owners: When a new message is received, it's automatically assigned to a user on a round-robin basis. If you want to change the assigned user, you can change it directly from the chat box. You can also reassign all of the current owner's open activities to a new owner.
Create records: Bigin will create a new record or map existing contacts accordingly based on the mobile number associated with the chat.
Check related views in Contacts, Companies, and Pipelines modules: The conversation window is also available as a related list in all record modules. Users can view, reply, and initiate messages with approved templates from this view.
Apply filters: You can apply filters based on message status, first conversation date, last conversation date, and assigned user.
Track message status: By default, all new messages will have an open status. You can mark a customer request as closed. If any new messages are received or initiated from a resolved number, the status will be changed back to open. This can be done both from related lists and directly from the Messages module's chat box.
Check new message counter: A counter will show the number of new messages received since the last visit. This count is specific to the user and not organization-wide.
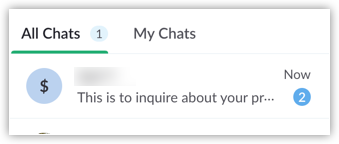
Perform quick actions: You can perform quick actions by clicking on the arrow in the top right corner, which enables you to update field values and add notes.
Create pipelines and add notes: Users can create a pipeline record by right-clicking on the More menu. The message will populate the "Pipeline Name" field. Similarly, the user can also add messages to a record as notes.
Send quick replies: You can create ready-made reply snippets, known as quick replies. To create a quick reply, go to Setup > Channels > Messages > WhatsApp Business > Quick Replies > +Replies.
In the chat box, click on the quick reply icon and select the appropriate reply from the list of replies displayed. You can also edit the quick reply before sending it.
Related Articles
Zoho Bigin Integrating with Mailchimp
Integrating your Mailchimp account with Bigin enables you to use the advanced marketing tools in Mailchimp to send campaigns to your contacts in Bigin. This integration lets you synchronize the audience list in Mailchimp with the contacts in your ...Zoho Bigin Integrating with Zoho Meeting
When it comes to sales, it involves multiple meetings with the contacts say for a demo, negotiation or a discussion. It involves identifying a suitable time, the location, and booking a conference room. This is not always easy and a lot of time is ...Zoho Bigin Integrating with Zoho Desk
What is Zoho Desk? Zoho Desk is a help desk management software for your business that helps you provide solutions to problems faced by your customers. You can manage the support tickets across various channels such as email, phone, web forms, or ...Zoho Bigin Integrating with Microsoft Teams
Microsoft Teams is a messaging app that enables the different teams in your organization to collaborate and communicate. By integrating Microsoft Teams with Bigin, users can access and manage their pipeline within the Teams workspace. Availability ...Zoho Bigin Integrating with Zoho Books
The Zoho Books/Invoice integration for Bigin lets you sync contacts, companies, and products between Zoho Books or Zoho Invoice and Bigin. Zoho Books and Zoho Invoice users can also create and view invoices, estimates, and sales orders related to ...