Zoho Bigin Managing Profiles
Profile helps you define permission to access data for the users who belong to your Bigin account. The data that the users require will be different based on the role they are entitled to.
This further boosts security as profiles determine the minimum amount of data that an user can access to perform the appropriate job.
For example, the responsibility of a manager is vast. He/she has to manage the entire organization and thus should own the power to perform the managerial tasks such as adding an user, creating workflows, import and export data, etc. whereas the responsibility of a sales rep centres around communicating with the customer, logging those calls, adding an event with a client, etc. and thus wouldn't need access to sophisticated features and profiles help in granting access to the required data.
Default Profiles
By default, there are two profiles available. They can be customized but cannot be deleted.
By default, there are two profiles available. They can be customized but cannot be deleted.
- Administrator - This profile grants access to all the features in your Bigin account.
- Standard - This profile grants limited access to features in Bigin.
Custom Profiles
You can create custom profiles, set permissions of your choice and add users to the appropriate profile. While creating a profile you can clone from Administrator or Standard profile settings.
Profile Permissions
Profile permissions allows or restricts access to the features in Bigin. The permissions are classified into:
Pipeline PermissionsYou can alter view, create, edit and delete permission for Pipelines module. You can also enable/disable access for specific Team Pipelines.Basic Permissions
Basic permissions deals with the following modules:
- Contacts
- Accounts
- Pipelines
- Notes
- Files
- Activities
- Dashboards
You can alter the View, Create, Edit, Delete permissions for the above modules.NoteFor dashboards, View and Manage permissions are only available.Scenario: Sales Agents in Zylker Insurance need to view the list of closed Pipeline Records along with the revenue details in the dashboard. Their role doesn't need them to manage the dashboard settings. Hence manage permission can be disabled for the Sales Agent's profile.Advanced featuresAdvanced features determines the permissions for certain features in Bigin. Permission to the following features allows you to perform the actions specified below:
- Workflows - Automate certain actions which could be missed otherwise, such as following up with a new contact, Assigning task to your users, etc.
- Forms - Automatically capture contacts directly from forms which are shared as links, QR codes, or even as website embed codes.
- User Management - Centre of control for managing users. Users with this permission can add, edit, deactivate users, create roles, profiles and add organizational details.
- Bulk Action - Perform actions such as Mass Email, Changing Owner, Delete, update the field for a selected group of records in a single click.
- Data Administration - Allows you to check the integrity of the data and helps you to keep the data you need.
- Miscellaneous
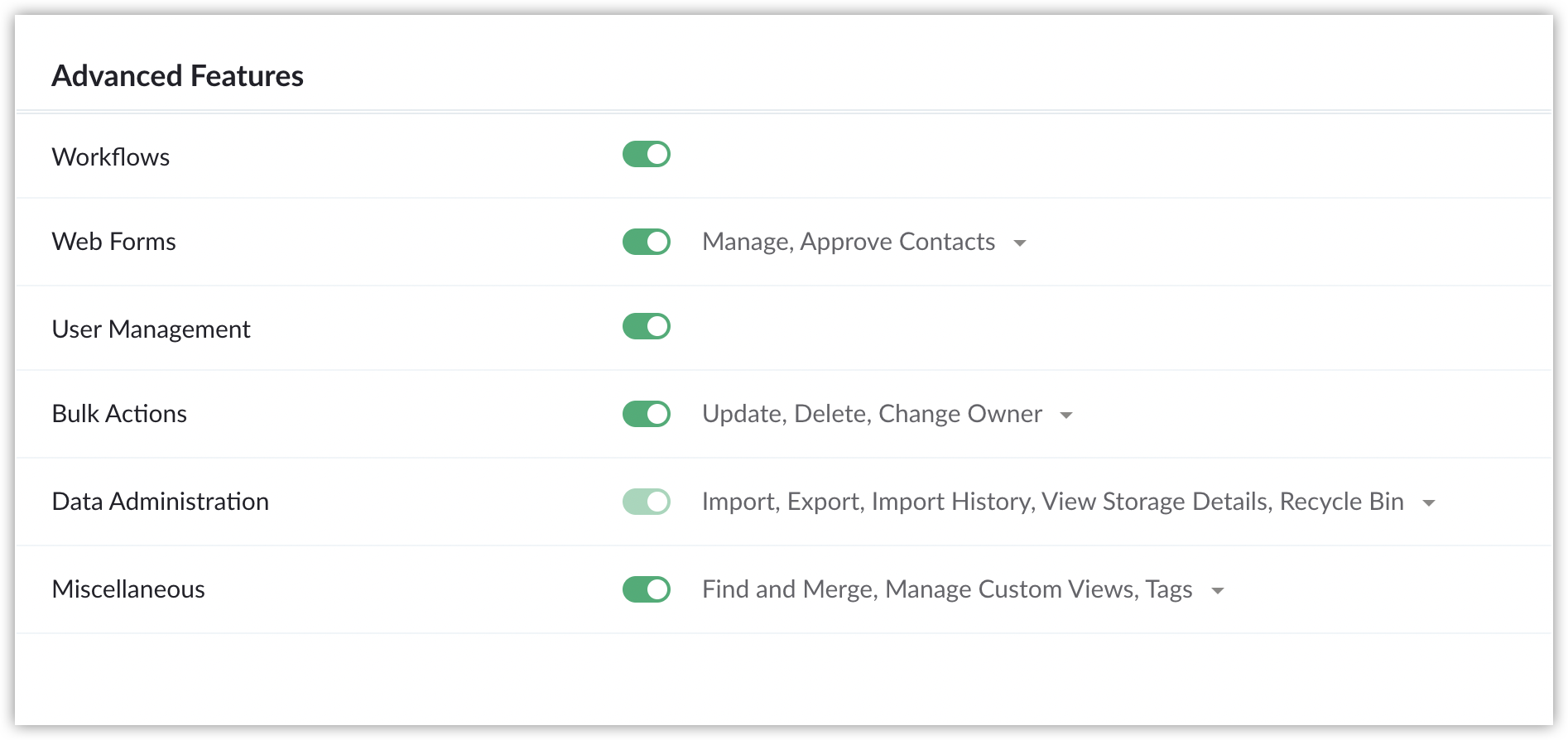 Channels
Channels
Channels act as a central hub of communication with your contacts in your Bigin account. You can choose to give access to the appropriate channel for a profile. They include
- Manage Social Profiles
Create Profiles
To create profiles
- Go to Setup > Users and Control and choose the Profiles tab.
- Click + New Profile.
- In the Create New Profile page, do the following:
- Enter the Profile Name.
- Choose the profile you would like to clone in the clone from drop down list.
By doing so, you are cloning the profile permissions of the chosen profile. - Click + Description to add a short information about the profile.
- Click Save.
To directly clone an existing profile
- Go to Setup > Users and Control and choose the Profiles tab.
- Hover over the profile you would like to clone and click More > Clone.
- Enter the Name and Description and click Save.
View users in a profile
Choosing this option allows you to view the list of users assigned to a profile.
To view users in a profile
- Go to Setup > Users and Control and choose the Profiles tab.
- Hover over the profile in would like to view the list of users assigned and click More > View Users.
The list of users in that profile will be displayed.
Delete Profile
To delete a profile
- Go to Setup > Users and Control and choose the Profiles tab.
- Hover over the field which you would like to delete and click More > Delete.In the confirmation window, click Delete.
Deleting a profile prompts you to transfer the users to another profile before deleting.
Related Articles
Zoho Bigin Managing Users
Employees in your organization can be added as Users in Bigin, assign them the role that they perform in your organization and choose the appropriate profile which gives permission to access the functions they require. Users with User Management ...Zoho Bigin Managing Roles
Roles Every organization follows a typical hierarchical arrangement of the line of authority where employees are categorized based on their roles. Normally, every organization hierarchy consists of CEO, Vice President, COO, Manager, Sales rep and ...Zoho Bigin Managing Sheet View
The ability to view and update Bigin's data in a spreadsheet-like format is referred to as "Sheet View" in Bigin. This view provides a tabular view of records so that you can work with the data in a more comfortable and effective way. In Bigin's ...Managing services with Zoho CRM
Services such as consultation, home cleaning, repair and maintenance, pickup and delivery, and salon or spa appointments are time-bound activities that take place every day, often with different customers. Customers often re-request the same service ...Zoho Recruit Default Roles & Profiles
Generic solutions won't work for unique problems, right? Wrong. Using Zoho Recruit's roles and profiles, you can maintain data security while accommodating unique job roles and their access permissions. A user's permissions and access privileges ...