Zoho Recruit Managing Built-in Telephony
Manage Credits
An organization can have multiple phone numbers which are cumulatively managed using credits. 1 Credit equals $1 USD. The cost of the credits will be converted into your local currency for the transaction. Purchased credits will be spent on:
Number maintenance:
The organization will be charged in credits each month based on the number type and country.
Recording storage:
Zoho provides 1000 minutes of free recording storage for each org. If the limit is exceeded, new recordings will not be saved. To extend the recording storage, you can upgrade the telephony plan to one of the following:
- 50,000 minutes: 25 credits/month
- 200,000 minutes: 50 credits/month
- 1,000,000 minutes: 75 credits/month
Call activity:
Credits will be debited from the wallet for both incoming and outgoing call activities. This charge for call activity is not debited monthly. It is based on call usage. You will need to recharge your wallet when the credits are low or choose to auto recharge whenever the available credits fall below a set amount.
Click here to view the call rates for built-in telephony.
To view available credits
- Go to Setup > Telephony > Installed > InBuilt > Details.
- In the Built-In Telephony home page, the Telephony Plan Details tab is selected by default. If it is not selected, click the Telephony Plan Details tab.
- You can view number of credits under Available Telephony Credits.
To buy telephony credits
- Go to Setup > Telephony > Installed > InBuilt > Details.
- Click Buy Credits from the top right side.
- In the Buy Credits popup, enter the Number of Phone Credits to be Purchased.
- Click Make Payment.
- In the Purchase Phone Credits popup that appears, verify the price and click Calculate Price.
- After verifying the price, click Make Payment.
To Auto-Recharge Credits
When you use multiple phone numbers, enabling the auto-recharge option will help you maintain an optimal credit balance. As soon as the minimum balance limit is reached, the wallet will be automatically recharged with the predefined amount of credits. To do so, you can:
- Go to Setup > Telephony > Installed > InBuilt > Details.
- In the Built-In Telephony home page, the Telephony Plan Details tab is selected by default. If it is not selected, click the Telephony Plan Details tab.
- Select on the top right side.
- In the Auto Recharge popup, toggle "Would you like to enable Auto Recharge?" on.
- Enter the minimum number of credits for your account in the Minimum Balance Limit field. A recharge will be initiated whenever the available number of credits falls below this minimum number.
- Enter the number of credits to add in the Credits To Be Added When Balance Goes Below Minimum Balance field. When a recharge is initiated automatically, this number of credits will be added to your wallet.
Click Save.

Note:
Partners and partner-associated customers will not have the auto recharge option.
To view credit purchase history
Go to Setup > Telephony > Installed > InBuilt > Details.
- In the Built-In Telephony home page, the Telephony Plan Details tab is selected by default. If it is not selected, click the Telephony Plan Details tab.
- Click the More (...) icon and select View Credit Purchase History.
- In the Credit Purchase History popup, you'll see the list of all your credit purchases with details like:
- the date of purchase
- the user who initiated the purchase, and
- the number of credits purchased.
To view credit usage
- Go to Setup > Telephony > Installed > InBuilt > Details.
- In the Built-In Telephony home page, the Telephony Plan Details tab is selected by default. If it is not selected, click the Telephony Plan Details tab.
- In the Credit Usage Analysis section, you can view the number of credits purchased and the number of credits used for the given time period (This week, last week, this month, last month, this quarter, last quarter, or custom range).
Manage Numbers
Built-in telephony is designed to host multiple numbers at the same time. There are three types of phone numbers you can buy: Local, Mobile, and Toll-free, which you can mix and match to meet all your business requirements.
For example, you can designate a number to make outgoing calls, one number to handle incoming queries regarding a product and another for a service, one number as a customer support hotline, and so on.
To buy phone numbers
- Go to Setup > Telephony > PhoneBridge > InBuilt > Details.
- In the Built-In Telephony home page, click Phone Numbers.
- You can view the details of existing numbers in this tab. Click Buy Phone Number.
- In the Buy a number pop-up:
- Choose the Country.
- Select the Number Type as Local, Mobile, or Toll Free from the dropdown list. Please note that all options may not be available for the country you've chosen.
- Depending on the number type, you may have to select a Region or fill in an Address.
- Choose a number from the Available Phone Numbers dropdown and click Next.
- Verify the purchase summary and click Buy.
- In the Confirm Your Purchase pop-up, click Buy Phone Number.

Note:
There is no limit on the number of phone numbers an organization can have.
To delete a number
- Go to Setup > Telephony > PhoneBridge > Installed > Built-in > Details.
- In the Built-In Telephony home page, click Phone Numbers.
- Click delete icon near the Phone Number.
- On the confirmation pop-up for permanently deleting the number, click Delete Phone Number.
Manage Call Flows
Call flows allow you to configure how incoming calls are handled. You can build these using the Call Flow builder.
Each call flow comprises of two basic elements: states and connections between those states.
A state is a particular step in the call flow process. The different states available are:
Transfer to a user:
Use this when you want to route the call to one particular telephony user.
When you add this state to the builder, you have the following options:
- Enable or disable call recording
- Set the ring timeout (in seconds)
- Enable or disable queuing of calls if user is on another call. If this is enabled, you'll be able to make queue-related configurations like:
- The maximum number of calls in queue
- Enable or disable announcement for those callers. If enabled, you can decide to either read out a text message or play an audio.
- Choose the music to be played during the waiting period, and how many times that music is to be played.
- The maximum number of calls in queue
- Route the call to other states in case the call is timed out, if the user is not available, or if the user is busy.
Transfer to a telephony group:
- You can also route calls to a telephony group. In this case, you have the options available in the Transfer to a user state along with the ability to set the ringing type as parallel or sequential.
- Parallel: All users in the group will receive the incoming call simultaneously.
- Sequential: The call will be routed to the users in sequence. You can set the time limit for a user to pick up the call. If the time limit is exceeded, the call moves on to the next user.
- The order of routing will be the order in which the users have logged into Zoho Recruit. If a user is unavailable, the call will routed to the next user.
- You can route the call to other states in case the call is timed out, if the users are not available, or if the users are busy.
Transfer to an IVR:
IVR (Interactive Voice Response) is a computer-operated response system which will interact with callers and route their call based on the inputs they make.
- You can configure IVR using the Key Press and Menu options. You can connect each of these menu options to another state. You can set a maximum of 11 Menu options.
- You can decide if the announcement should be the reading of a text message, an audio file, or an audio URL. This state has a system-defined timeout of 5 seconds from the end of the announcement.
Announce to caller:
This option allows you to have a text message, audio file, or audio URL played to the caller.
Once the announcement has been successfully made, you can route the caller to the next state if needed.
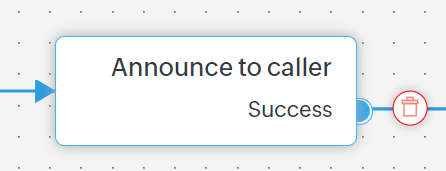
Leave voicemail:
You can ask the user to leave a voice mail. Like the previous options, you can enter text, an audio file, or an audio URL for the announcement. You can also set the timeout for this state.
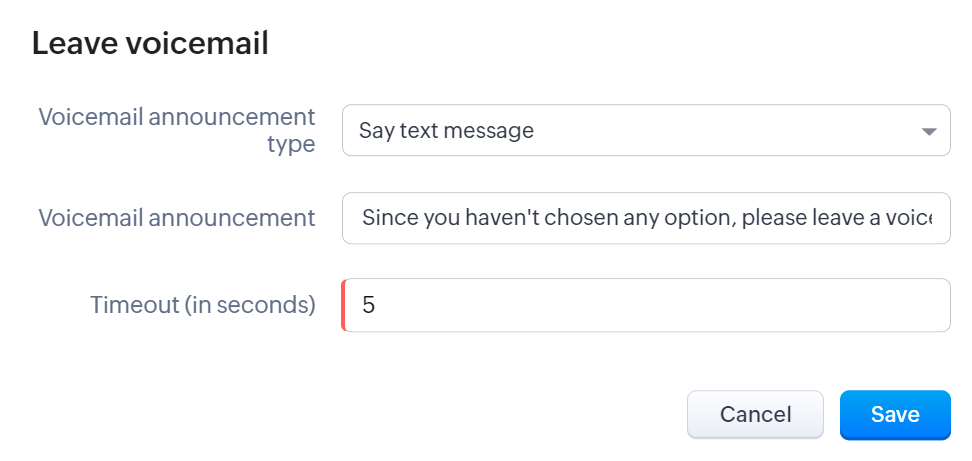
You can route the call to another state in the case of timeout.
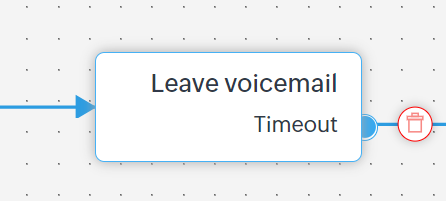
You can route the call to another state in the case of timeout.

Note:
Wherever you have the option of adding audio, you can upload WAV files or add an audio URL.
A connection is a route between one state and another. Please remember that:
- The start state can be connected to only one other state.
- Each state can have a maximum of 10 connections coming into it from other states.
- Each state can have one or more connections leaving the state. This can range from one in the case of Leave voicemail state to eleven in the case of Transfer to IVR state.
- No loops are allowed in a call flow. Let's say that a call has to pass through three states to reach the present state. You cannot connect the present state to any of those three states.
Using the builder's intuitive interface, you can quickly build sophisticated call flows by dragging and dropping states and making connections between them.
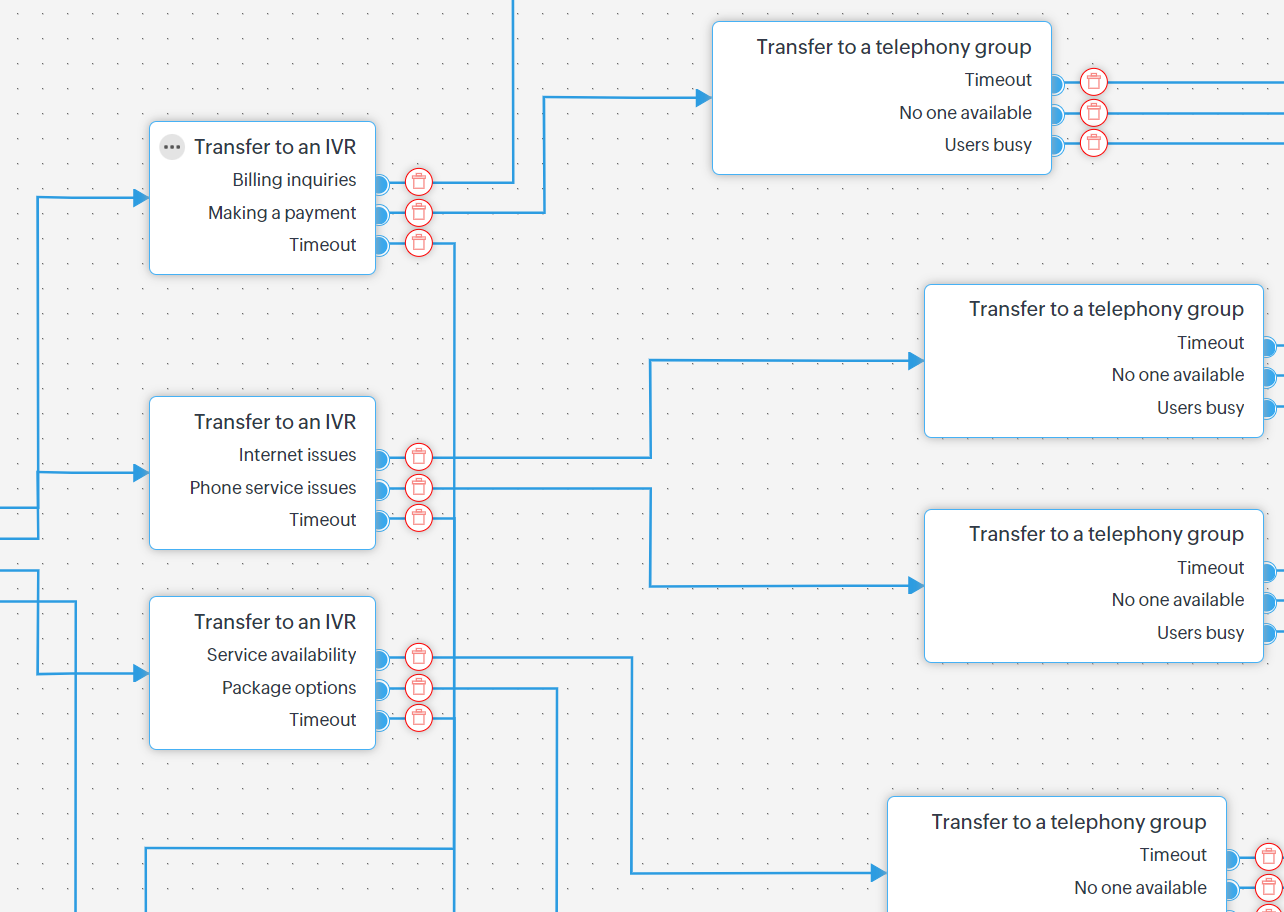
To create a call flow
- Go to Setup > Telephony > PhoneBridge > Installed > Built-in > Details.
- In the Built-In Telephony home page, click the Calls Flows tab.
- Click Create Call Flow.
- In the Create Call Flow popup, enter the Name for the flow and add a Description.
- Select the Associated Phone Numbers from the dropdown list. Incoming calls to these numbers will follow the process you set up for this flow.
- Click Next.
- In the Call Flow builder, drag and drop the required states from the left pane. You'll have to configure each of these states.
- Add and delete connections between states as required.
- Click Publish.
The flow is now enabled for the associated numbers.

Note:
If a number is not associated with a call flow, incoming calls will be rejected for that number.
You can associate a number with an existing call flow or new one from the Phone Numbers tab. Hover over the number, click the More (...) icon and select the required option.
- You can save the flow as a draft by clicking the Save as Draft button.
- If you've already published a flow, you can compare the draft with the published version by selecting their respective tabs in the Call Flow builder.
- To deactivate the flow, toggle the Status in the Call Flows tab.
To edit a call flow
- Go to Setup > Telephony > PhoneBridge > Installed > Built-in > Details.
- In the Built-In Telephony home page, click the Calls Flows tab.
- Hover over the call flow you want to edit and click the More (...) icon.
- Select Edit Call Flow.
- In the Edit Call Flow popup, you can modify details like Name, Description, or Associated Numbers.
- Click Next.
- Make changes to the call flow using the call flow builder.
- Click Publish to make those changes final.
To delete a call flow
- Go to Setup > Telephony > Installed > Built-in > Details.
- In the Built-In Telephony home page, click the Calls Flows tab.
- Hover over the call flow you want to edit and click the More (...) icon.
- Select Delete Call Flow.
- In the popup that appears, click Confirm.
Manage Telephony users
Telephony users are your Recruit users who can make and receive calls using the built-in telephony system. They can receive incoming calls from associated numbers if they are added to a call flow (as part of transfer to a user state or transfer to a telephony group state). They can make outgoing calls from numbers associated to them.

Note:
If you do not want to display the phone number during an outgoing call, you can mask the number using a custom caller ID so that if the prospect or customer calls you back, they will be redirected to the dedicated support number.
To add a telephony user
- Go to Setup > Channels > Telephony > Installed > Built-in > Details.
- In the Built-In Telephony home page, click the Telephony Users tab.
- Click Add User.
- In the Create Telephony User popup, select the User.
- If you want to add this user to a Telephony Group, you can select the group from the dropdown list.
- If you want the user to be able to make outbound calls, select the Allow to make outgoing calls checkbox.
- If you want to record calls made by this user, select the Record outgoing calls made by this user checkbox.
- Select the Outgoing caller IDs that must be available for this user.
- If you want to allow the user to add custom caller IDs, select the Allow to add custom outgoing caller IDs checkbox.
To edit a telephony user
- Go to Setup > Telephony > Installed > Built-in > Details.
- In the Built-In Telephony home page, click the Telephony Users tab.
- Hover over the telephony user whose details need to be edited and click the More (...) icon.
- Select Edit Telephony User.
- In the Edit Telephony User popup, make the necessary changes.
- Click Save.
To delete a telephony user
- Go to Setup > Telephony > Installed > Built-in > Details.
- In the Built-In Telephony home page, click the Telephony Users tab.
- Hover over the telephony user whose details need to be edited and click the More (...) icon.
- Select Remove Telephony User.
- In the popup that appears, click Confirm.
Manage Telephony groups
Telephony groups allow you to group your telephony users as per your needs. For example, you can group your telephony users by their capabilities (Billing specialists, sales representatives, customer support agents, and so on). They can receive incoming calls from associated numbers if they are added to a call flow (as part of transfer to a telephony group state).
To add a telephony group
- Go to Setup > Telephony > Installed > Built-in > Details.
- In the Built-In Telephony home page, click the Telephony Groups tab.
- Click Create Telephony Group.
- In the Create Telephony Group popup, enter the Name and Description of the group.
- Select the telephony users from the Telephony Users dropdown.
- Click Save.
To edit a telephony group
- Go to Setup > Telephony > Installed > Built-in > Details.
- In the Built-In Telephony home page, click the Telephony Groups tab.
- Hover over the telephony group whose details need to be edited and click the More (...) icon.
- Select Edit Telephony Group.
- In the Edit Telephony Group popup, make the necessary changes.
- Click Save.
To delete a telephony group
- Go to Setup > Telephony > Installed > Built-in > Details.
- In the Built-In Telephony home page, click the Telephony Groups tab.
- Hover over the telephony group whose details need to be edited and click the More (...) icon.
- Select Delete Telephony Group.
- In the popup that appears, click Confirm.
Manage Recording Storage
You can record the calls made using the inbuilt telephony system. Please make sure that doing so is legal in your region.
Listening to recordings of your calls helps you understand customers' pain points and also allows managers to check and manage call quality. The recordings can be used to evaluate employees' performance, evaluate customer expectations, and ensure that the company guidelines are adhered to.
Listening to recordings of your calls helps you understand customers' pain points and also allows managers to check and manage call quality. The recordings can be used to evaluate employees' performance, evaluate customer expectations, and ensure that the company guidelines are adhered to.
You can record both incoming and outgoing calls and they will be stored in the Zoho File System.
To record incoming calls
In a call flow, you can enable call recording for the following states:
- Transfer to a user
- Transfer to a telephony group
When you configure these states, you can enable the Record this call checkbox.
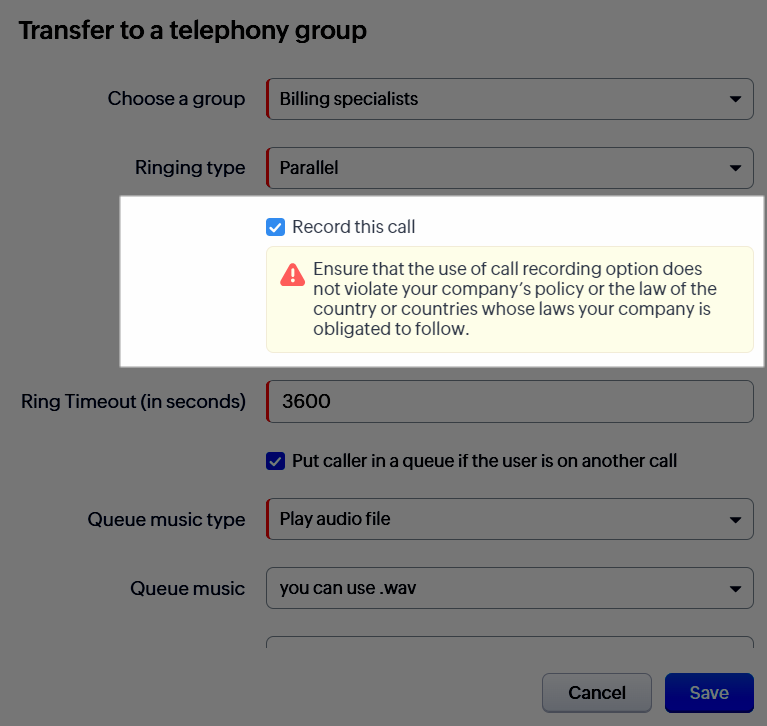
To record outgoing calls
When you add or edit a telephony user, you can enable the Record outgoing calls made by this user checkbox.
These recordings will be available in the call's entry in the Calls History tab.
Zoho provides 1000 minutes of free storage space for each organization. If you exceed this limit, admins will be notified and new recordings will not be stored. The recording storage usage will be displayed as a chart so that the admins can monitor the organization's storage usage. Admins can manage recording storage in two ways:
- Delete recordings automatically 3 months or 6 months after the date of recording.
- Upgrade the recording storage plan:
- 50,000 minutes: 25 credits/month
- 200,000 minutes: 50 credits/month
- 1,000,000 minutes: 75 credits/month
To view storage usage
- Go to Setup > Telephony > Installed > InBuilt > Details.
- In the Built-In Telephony home page, the Telephony Plan Details tab is selected by default. If it is not selected, click the Telephony Plan Details tab.
- Under the Recording Storage section, you can see the number of minutes of recordings against the available storage.
To set automatic deletion of recordings
- Go to Setup > Telephony > Installed > InBuilt > Details.
- In the Built-In Telephony home page, the Telephony Plan Details tab is selected by default. If it is not selected, click the Telephony Plan Details tab.
- Under the Recording Storage section, enable Delete Recordings after 3 or 6 months.
To change your storage plan
- Go to Setup > Telephony > Installed > InBuilt > Details.
- Go to Manage > Manage Recording Storage > Change Storage Plan.
- In the Built-In Telephony home page, the Telephony Plan Details tab is selected by default. If it is not selected, click the Telephony Plan Details tab.
- In the Change Storage Plan popup, select the plan.
- Click Next.
- Validate the purchase summary and click Buy Storage.
View Call History
You can view and download the call report to help you oversee your operations and manage your telephony subscriptions. The report displays information like the call owner, call type, call from, call to, date and time, duration, recording duration, the credits charged for each activity, and includes an option to play the call recording. You can also filter the report based on the call type, call owner, or the time period within which the call happened.
To view and download the call report
- Go to Setup > Telephony > Installed > InBuilt > Details.
- In the Built-In Telephony home page, select the Calls History tab.
- Click the funnel icon to filter the call report based on Call Type, Call Owner, or Time of Call.
- Click Download to download the call history to your device.
- Choose the location in your local device and click Save.
Related Articles
Zoho Recruit Managing Subscription Plans
Managing your subscription in Zoho Recruit is an essential aspect of optimizing your recruitment and talent management processes. It allows you to tailor your plan to your organization's needs, ensuring that you have the right set of features, ...Zoho Recruit Managing Multiple Organizations
Zoho Recruit allows users to access multiple organizational accounts using the same email address. This is especially useful for organizations who maintain different accounts to manage their hiring across various regions. Example Imagine a company ...Introduction to Zoho Recruit
Zoho Recruit is an Applicant Tracking System (ATS) and recruitment software built to manage recruiting processes across staffing agencies and corporate companies in an efficient manner. You can now streamline your complete recruitment processes -- ...Zoho Recruit Working with Custom Functions
In today's fast-paced recruitment landscape, organizations often grapple with manual and time-consuming tasks that hinder efficiency and productivity. Tracking candidates, managing interview schedules, and maintaining data accuracy can become ...Zoho Recruit Subscription Plans - Corporate HR Edition
Elevate Your Hiring Process with Zoho Recruit's Corporate HR Edition! Welcome to Zoho Recruit, where smart businesses transform their hiring process. Our powerful cloud-based software is tailored to meet the unique needs of Corporate HR teams. With a ...